How to Reset your St. Lawrence Password
You can change your password via the Microsoft reset page. New employees can also set their first password this way in order to access their account.
If you receive an error or need assistance, please submit a service request by clicking the "Request Service" button on the right side of this page. You can also contact the ODY Service Desk at 315-229-5770.
Password Guidelines (UPDATED)
Remember that a new password must meet the Password Guidelines:
- Must be a minimum of 16 characters.
- Cannot exceed maximum length of 128 characters
- Cannot contain your network user name or parts of your full name that exceed two consecutive characters
- Cannot be the same as a previously used Password.
- Must contain characters from at least three of the following four categories...
- Upper Case (A through Z)
- Lower Case (a through z)
- Number (0 through 9)
- Non-alphabetic Character
- Your password cannot contain any of the following words/phrases:
- 1856
- saints
- larry
- scarletandbrown
- scarlet&brown
- stlawrence
- st.lawrence
Step-by-Step Instructions
Click on one of the choices below to view the contents.
Instructions for changing password
- Navigate to the Microsoft password reset page by clicking the link above or by visiting https://passwordreset.microsoftonline.com.
- In the "User ID" field, enter your St. Lawrence email address.
- Fill out the Capcha.
- Click Next.
- Choose whether you'd like to have the security code sent via a call or text to your personal cell phone, or emailed to your secondary email.
- If your cell phone or personal email are not listed, please visit the "Registering Password Reset Information" article on the right side of this page.
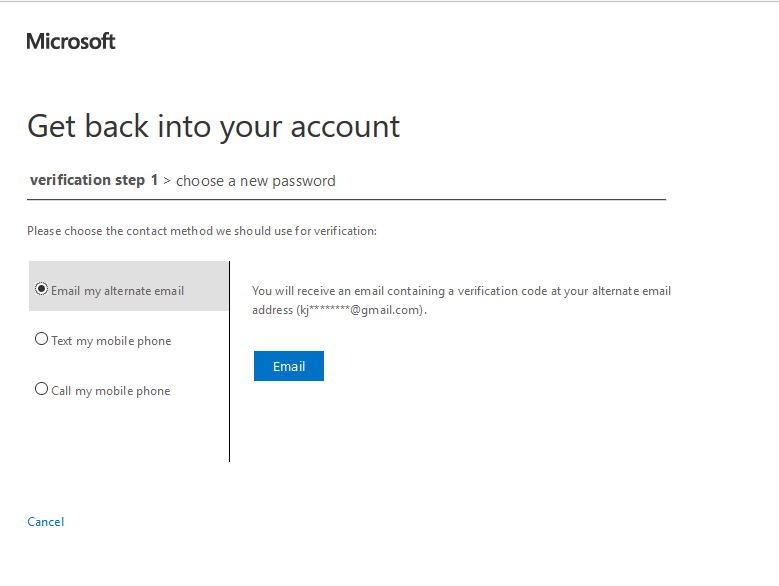
- Click Email/Text/Call.
- The code will be momentarily sent either to your phone or your secondary email. Enter the security code in the box to the right.
- Enter a new password of your choosing in the "New password" field. The password must follow the guidelines listed above.
- Re-type your new password into the "Confirm new password" field.
- Click Next.
- Upon entering and confirming a password that meets the requirements, a notification will be sent to both your St. Lawrence and alternate e-mail address. You'll then be able to use this password to access all St. Lawrence network resources.
If your phone number is not listed correctly
Please note, the following information is only applicable if your password has not yet expired. If your password is already expired, please contact the IT Help Desk at 315-229-5770.
- Log in to https://mysignins.microsoft.com/security-info using your St. Lawrence University email address and password
- If your personal contact information is correct, click Looks good
- If you do not see two forms of alternative contact information, or the information is incorrect, click Set it up now
- Enter your preferred contact information, and enter the verification code sent to your personal email and/or cell phone
- Click Verify
Important Information
Your St. Lawrence University network account will grant you access to most technology resources at St. Lawrence University. Any use of university computing resources is subject to the Acceptable Use of Computer Resources Policy ("AUP") and Information Security Policies available on the university’s website.