Body
Step-by-Step Instructions
- Navigate to the Microsoft password reset page by clicking the link above or by visiting https://passwordreset.microsoftonline.com.
- In the "User ID" field, enter your St. Lawrence email address.
- Fill out the Capcha.
- Click Next.
- Choose whether you'd like to have the security code sent via a call or text to your personal cell phone, or emailed to your secondary email.
- If your cell phone or personal email are not listed, please visit the "Registering Password Reset Information" article on the right side of this page.
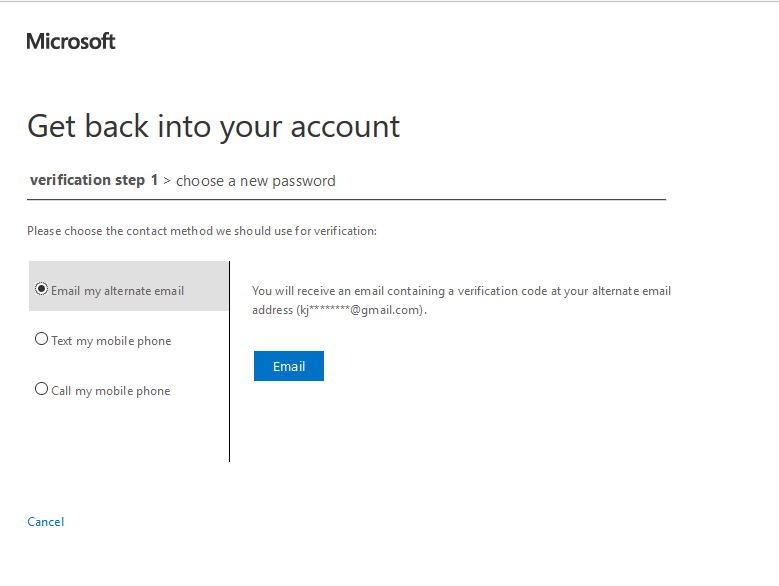
- Click Email/Text/Call.
- The code will be momentarily sent either to your phone or your secondary email. Enter the security code in the box to the right.
- Enter a new password of your choosing in the "New password" field. The password must follow the guidelines listed below.
- Re-type your new password into the "Confirm new password" field.
- Click Next.
- Upon entering and confirming a password that meets the requirements, a notification will be sent to both your St. Lawrence and alternate e-mail address. You'll then be able to use this password to access all St. Lawrence network resources.
Password Guidelines
Remember that a new password must meet the Password Guidelines:
- Must be minimum of 16 characters (Minimum of 16 characters takes effect on 1/5/2023)
- Cannot exceed maximum length of 128 characters
- Cannot contain your network user name or parts of your full name that exceed two consecutive characters
- Cannot be the same as a previously used Password.
- Cannot include any of the following characters: ; : ' " , <. > / ?
- Must contain characters from at least three of the following four categories...
- Upper Case (A through Z)
- Lower Case (a through z)
- Number (0 through 9)
- Non-alphabetic Character